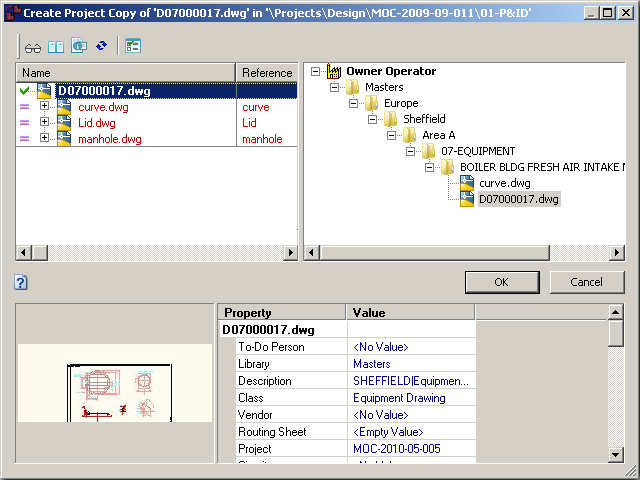You are here: Copying a master document to a project folder
Copying a master document to a project folder
Copying a master document to a project makes a copy of an existing master document to a project folder, optionally locks the master document, and links the project copy to the master document. This is similar to creating a new document as a derivative of an existing document. The purpose of the copy is to be further developed in the course of the project for eventual release as a new revision of the master document. For example, an as-built facility drawing may need to be modified as part of a facility upgrade or expansion. Yet, the as-built drawing needs to remain accessible by facility managers until the project is complete. The solution is to create a project copy of the current as-built drawing (master document) into a project folder, optionally locking the as-built drawing against other revisions. The project copy may then be modified as necessary without affecting the as-built drawing.
Multiple project copies can be made from the same master document to allow for concurrent engineering with the ability to track each project copy.
Note Besides the normal Managed Change privileges, you also need the Start Quick Change privilege to use this command in Web Access.
To copy a document to an existing project:
- Select the master document to be copied to a project folder.
-
From the Document menu, select Master/Project Copy, and click Create Project Copy or Create Project Copy and Lock. The Select folder dialog box appears.
Notes
- The root folder that is shown in this dialog box can be controlled by vault customization. This can be done to limit project copies to be made only in certain project folders depending on your organization's business processes. The folder that you last selected in this dialog box may or may not be selected by default depending on that customization.
- The vault might be configured to automatically create subfolders below the folder that you select and the project copy might be created there.
- Select an existing project folder to copy the document to and click OK. Click New Folder to manually create a new folder, if necessary.
Note If the master document was last released from the same folder, a warning message will appear and the document cannot be reassigned to the same folder.
- If the master document has references, the Meridian Enterprise Reference Explorer appears similar to the following figure. It lists the master document and its reference documents. Documents that will be copied are indicated with a green checkmark icon
 . Documents that will not be copied are indicated with a magenta equals sign icon
. Documents that will not be copied are indicated with a magenta equals sign icon  .
.
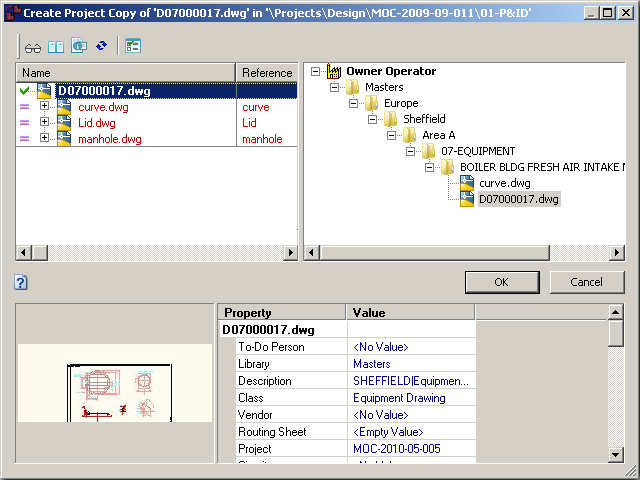
-
By default, the project copy will reference the original reference documents and copies will not be made of them. Alternatively, you can copy the reference documents together with the master document and the master document will references the project copies of the reference documents (and copies of them made in the same project).
To also copy specific reference documents to the project folder and reference them:
- Right-click the document name that you want to copy and click Select for Copy.
To copy the selected document and all of its child reference documents and reference them:
- Click Select Entire Branch for Copy.
Click OK to begin copying. For more information about using the reference browser dialog, see Showing project copies.
-
Depending on the document type of the document being added to the project folder, wizard pages may appear for input of document information. Complete any wizard pages that appear and click Finish. The master document is copied to the destination project in the Unchanged state.
Notes
-
The Created By and Created At properties of the project copy are who and when the copy was created, respectively. The Modified By and Modified At properties of the project copy are the same values as for the master document.
-
Depending on the configuration of the vault, subfolders might be created automatically in which to store the project copy.
If you selected the Create Project Copy and Lock command, in addition to creating the project copy, the master document is locked by the project copy. If the master document is already locked by a previous project copy, it will remain locked by that copy.
This completes copying a master document to a project folder. You can now edit the document or manage it as described in any of the following topics.
 . Documents that will not be copied are indicated with a magenta equals sign icon
. Documents that will not be copied are indicated with a magenta equals sign icon  .
.  . Documents that will not be copied are indicated with a magenta equals sign icon
. Documents that will not be copied are indicated with a magenta equals sign icon  .
.